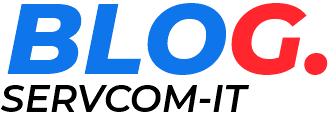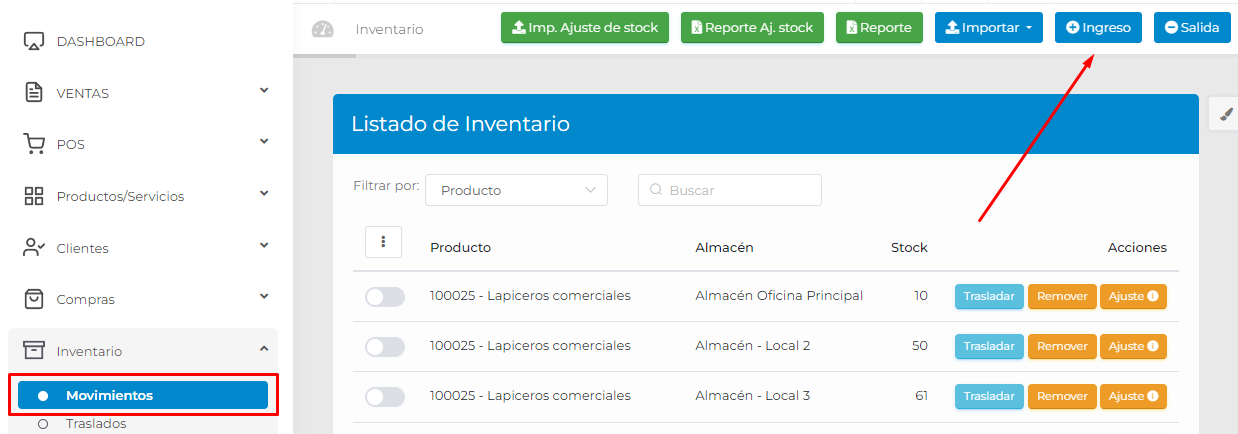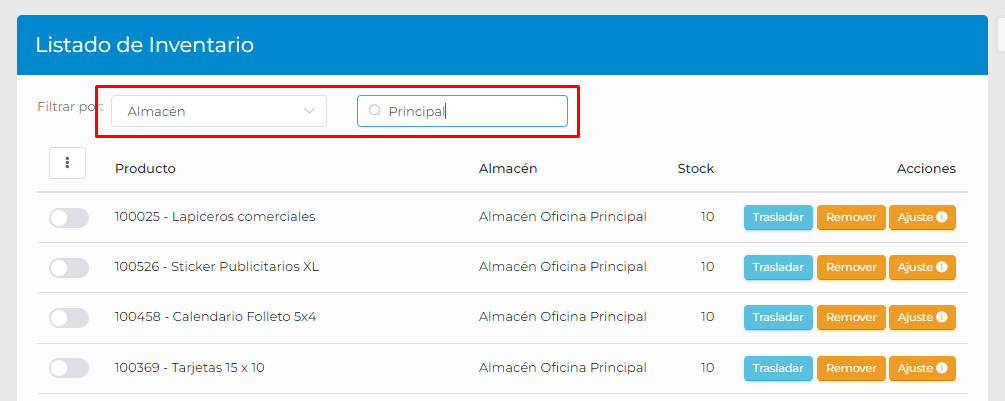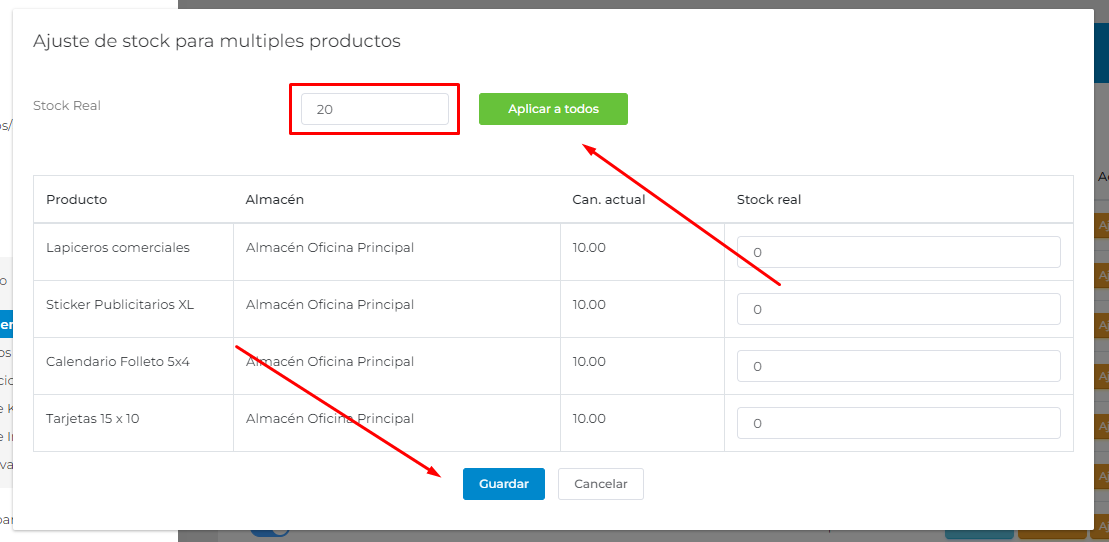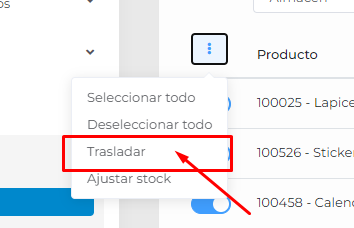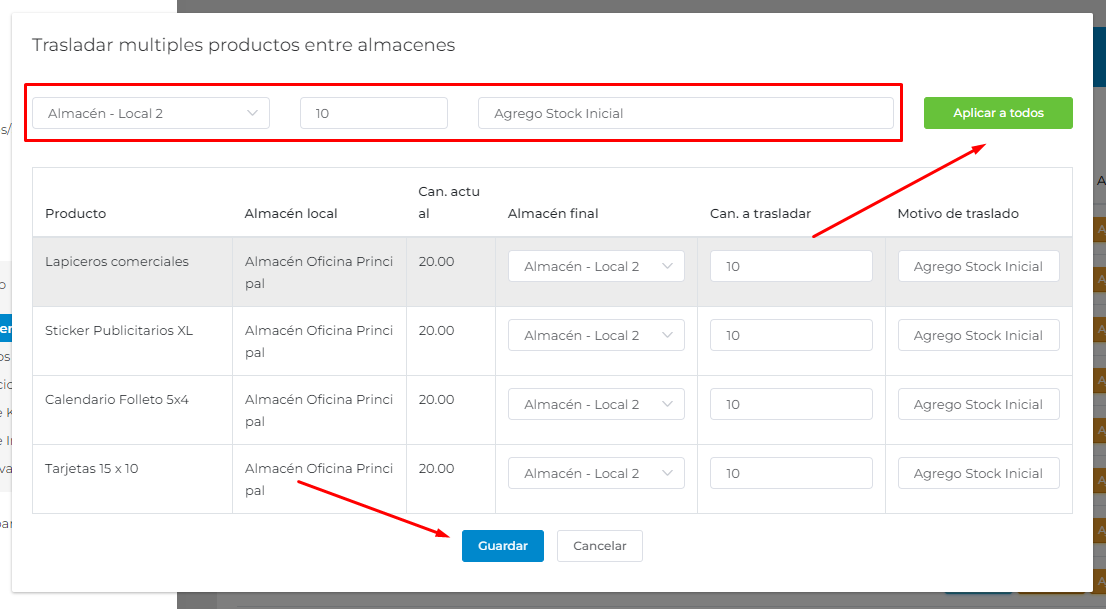El movimiento o adición de Stock a un nuevo Establecimiento debe ser muy sencillo, si se mantuviera el stock correcto en el sistema. Lastimosamente algunos de nuestros clientes no le toman importan hasta que es requerido y claro ante un establecimiento nuevo es requerido stock para generar un comprobante.
A continuación, le mostraremos como adicionar stock a nuestros productos en nuevo establecimiento.
1ra Forma.
La más sencilla, será ingresar stock nuevo por producto. Esta forma tiene gran demora.
Paso 1; Ingrese a la sección Inventario / Movimientos y en la parte superior de clic en Ingreso.
Paso 2; En esta ventana seleccione el Producto, ingrese la Cantidad, seleccione el Almacén y el Motivo de traslado y clic en Aceptar.
Listo, como ve tendrá que ingresar por cada producto stock he ahí la demora.
Vamos con la 2da Forma.
2da Forma.
Esta manera quizá es más complicada, pero es más recomendable cuando tenemos una gran cantidad productos que queremos se muestre en un nuevo Establecimiento.
Paso 1; En la misma sección Inventario / Movimientos nos enfocaremos en el área Listado de Inventario. En Filtrar por seleccionemos Almacén y digitemos el nombre del almacén del cual queremos trasladar.
Paso 2; Como habrá notado solo se muestra según el almacén seleccionado. Clic en los 3 Puntos y Seleccionar todo.
Paso 3; Nuevamente clic en los 3 Puntos y Ajustar Stock, en la ventana que se muestra puede corregir stock por cada producto o para todos. En este tutorial lo hacemos para todos, agregue el Stock, Clic en Aplicar a todos y clic en Guardar (Se entiende que si agrego stock por cada uno solo Clic en Guardar).
Importante: Tiene que repetir este procedimiento por cada numero de paginación que se muestra en el total de la parte inferior, es recomendable corrija todo el stock requerido antes de trasladar.
Paso 4; Verifique que se encuentre filtrado por almacén, comenzaremos a trasladar; Clic nuevamente en 3 Puntos y Seleccionar todo; ya seleccionado nuevamente Clic en 3 Puntos y ahora Clic en Trasladar.
Paso 5; Nosotros trasladaremos una misma cantidad para todos los productos. En la ventana que se muestra seleccione el Almacén a donde trasladara e indique la Cantidad y agregue un Razón. De Clic ahora en Aplicar a Todos (Como vera todo se llenó con la misma información) y por último Clic en Guardar.
Listo, ya traslado el Stock que requería a su nuevo almacén. Tener en cuenta que este procedimiento de traslado debe repetirlo en cada numero de paginación del total inferior.
Recomendación: Para evitar inconvenientes a futuro se le recomienda trabaje con stock real, de esa manera evitara complicaciones en temas de inventario. Recuerde el control, ingreso, salida y traslado del stock es de total responsabilidad del usuario no de nuestra parte.
Si aun tiene dudas al respecto, puede generar un Ticket de soporte.